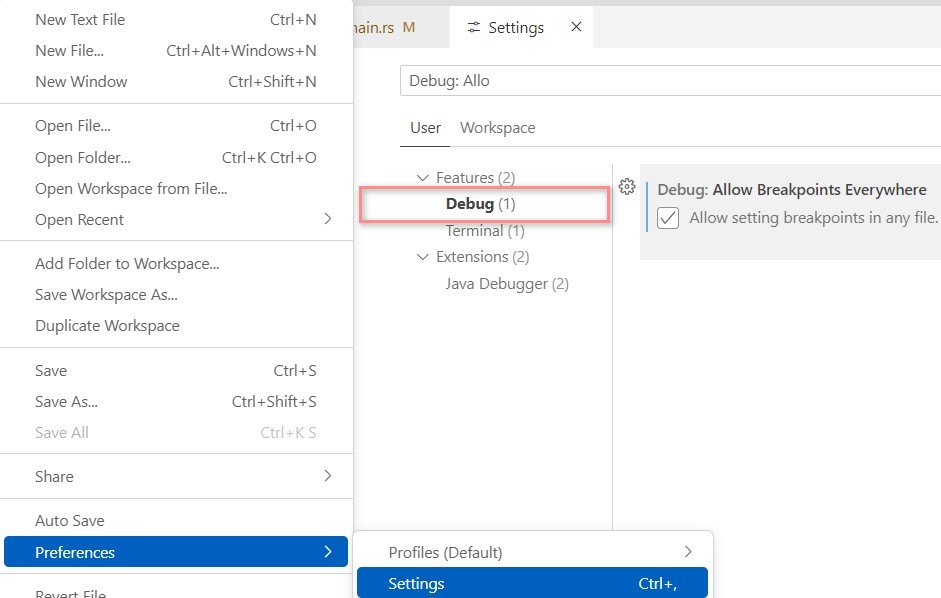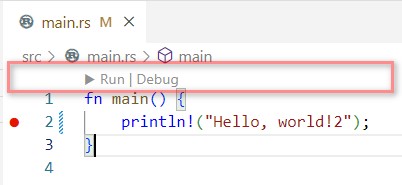VS Code 中開發 Rust 相關準備
Cargo : Rust 的萬用工具,參考 The Cargo Book 開啟方式
事前準備
需先安裝 Rust SDK: Totem 的安裝紀錄
VS code: VS Code 相關文件
rust-analyzer extension:
Microsoft C++ extension: Windows 下 debug 工具所需額外套件,搭配 rust-analyzer 使用。 Linux 下則是額外安裝 CodeLLDB extension
rust-analyzer: 快速鍵
| Topic | hotkey | |
|---|---|---|
| 查原始檔 | F12 | Source Code |
| 查原始檔 | Alt+F12 | Source Code,小視窗 |
| 使用參照 | Shift+F12 | 列出有使用此類別的其他檔案 |
| 函數使用參照 | Shift+Alt+H | 列出有使用此函數的其他檔案 |
| 開啟查找視窗 | Ctrl+Shift+P 或 F1 | 大於符號是查找工具指令,移除大於可以找檔案 |
| 在檔案中找 | Ctrl+Shift+o (歐) | |
| 修正建議 | Ctrl+. | 錯誤處下免會出現...,也可以滑鼠點來進行 Quick Fixes |
| 重新命名 | F2 | 包含 reference |
| 文件格式整理 | Shift+Alt+F | formating |
rust-analyzer extension 安裝
這個套件讓 VS Code 支援 Rust 開發,
[rust-analyzer 套件使用手冊](https://rust-analyzer.github.io/)
- Inlay hints
- Hover information
- Auto completions: Ctrl+Space
- Semantic syntax highlighting
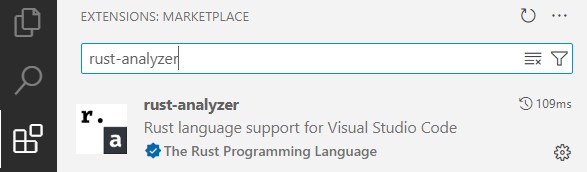
小試身手
Windows cmd 或 VS code terminal 下
$ insecttotem> cargo new rust_exercise
$ insecttotem\rust_exercise> cargo build
$ insecttotem\rust_exercise> cargo run
rust-analyzer: inlay hints 設定
rust-analyzer 有提供 inlay hints 功能(鑲嵌提示),
可以依據自己需求調整
- VS code > File > Preferences > Settings >> filter field 輸入 inlay hints
- TextEditor >> Editor > Inlay Hints : enable
- Extensions > Language Supports > rust-analyzer
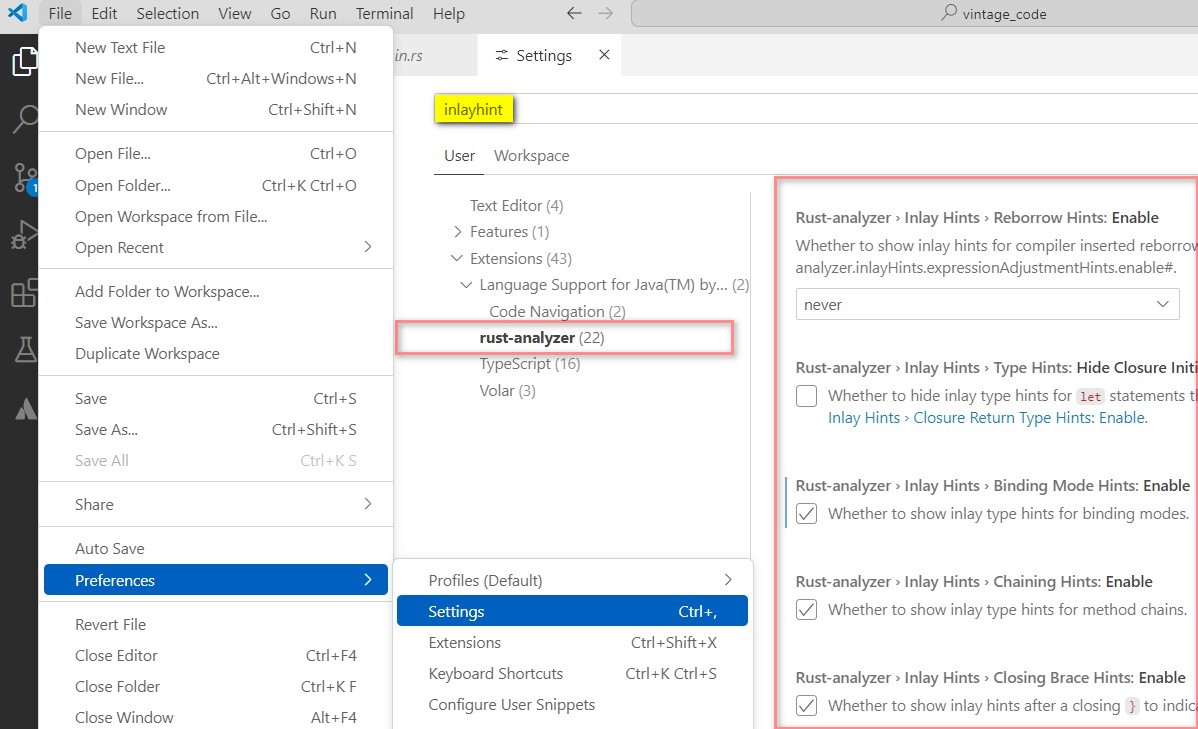
rust-analyzer: 語法高亮度顯示
- Semantic syntax highlighting 設定
- VS code > File > Preferences > Settings >> filter field 輸入 Semantic
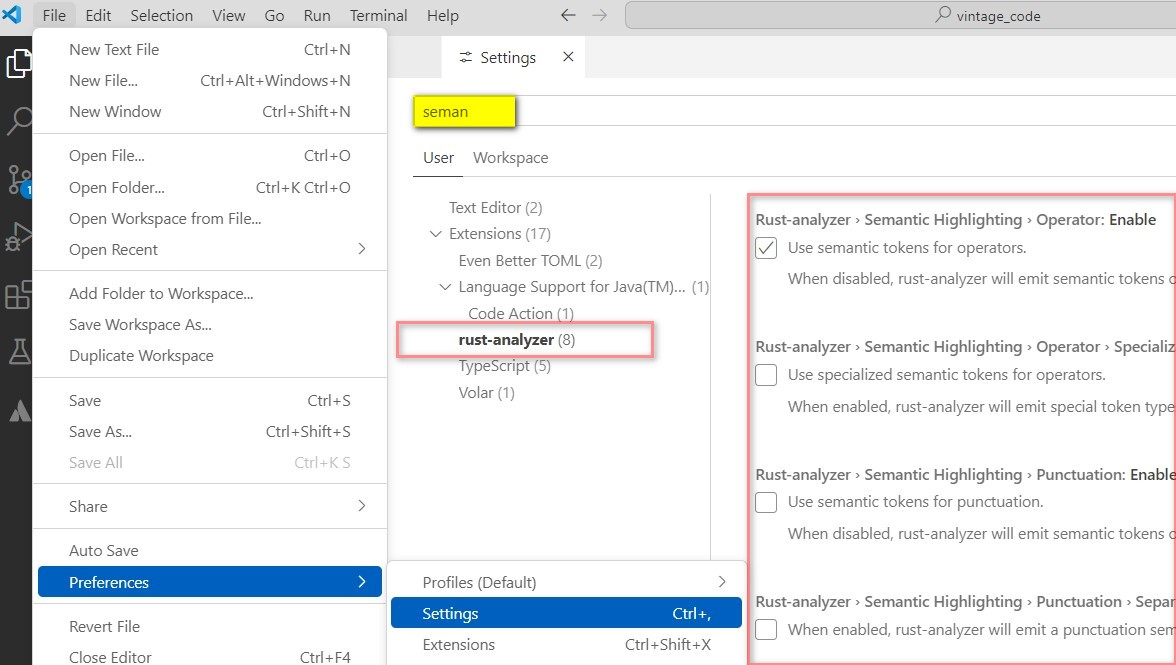
debugging
VS Code 在安裝 rust-analyzer extension,Microsoft C++ extension 後可提供 Debug Mode 工具。
- Debugger 使用步驟
- Command Palette (Ctrl+Shift+P): 輸入 Rust Analyzer: Debug 命令
- main function 上方出現 Run|Debug CodeLens
- 直接點 Run|Debug 即可執行偵錯
- debugger setting: 下面範例可讓 VS code 允許在任一位置設定 breakpoints